This article describes how to use the EWS Editor for Dynamics 365 utility to resolve Dynamics 365 App for Outlook issues. This post is a continuation of my previous article where I listed several checks to fix deployment issues with the Dynamics Outlook App.
EWS Editor was originally created to demonstrate the capabilities of the Exchange Web Services API. EWS Editor for Dynamics 365 is based on that one to provide additional utilities and troubleshoot issues related to Server-Side Synchronization and the E-mail Router.
Because the Dynamics 365 App for Outlook relies on the Server-Side Synchronization, this utility becomes also useful to resolve issues with the Dynamics Outlook App. In our case, we were getting the following error:
ExchangeError:UnknownIncomingEmailIntegrationError
This happened to us when we enabled the Dynamics Outlook App in a different organisation. So the app for this user was first enabled in organisation A, then we needed to deactivate it in this org and add it in organisation B, but we started to get that error and we couldn’t deploy it in org B and it also stopped working in org A 😦 .
The following steps describe how we use this tool to finally fix the problem:
Step 1 – Download EWS Editor for Dynamics 365
Step 2 – Launch “EWSEditorForDynamics365.exe”
Step 3 – Connect to Exchange Service
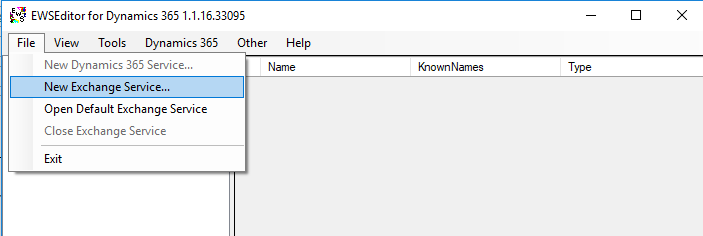
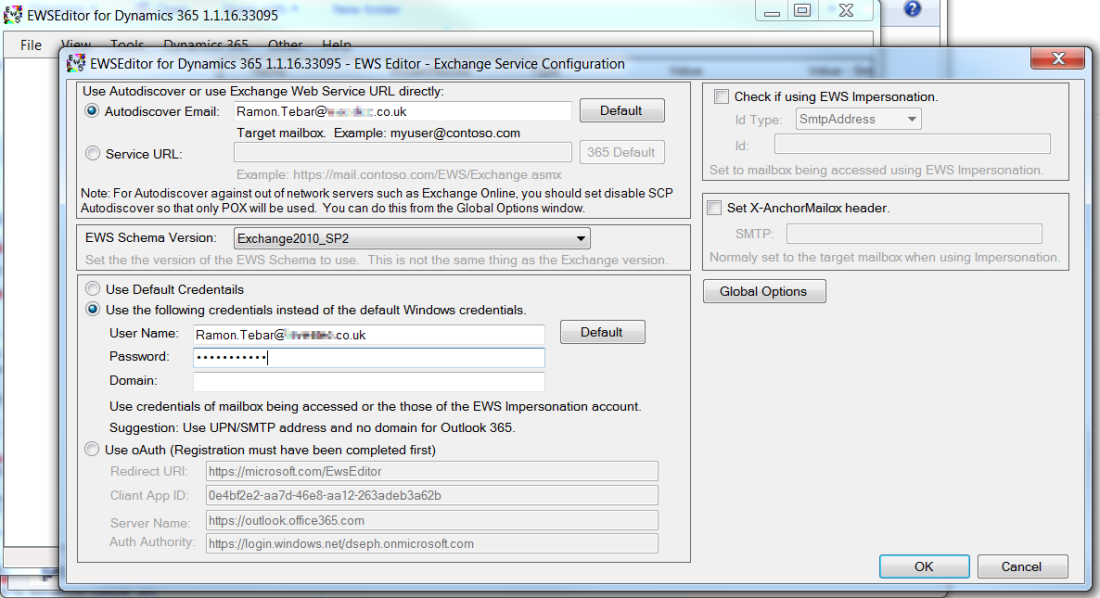
Step 4 – Add Mailbox Root
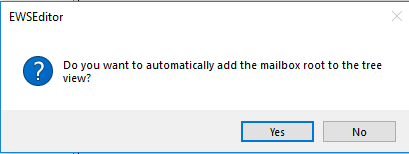
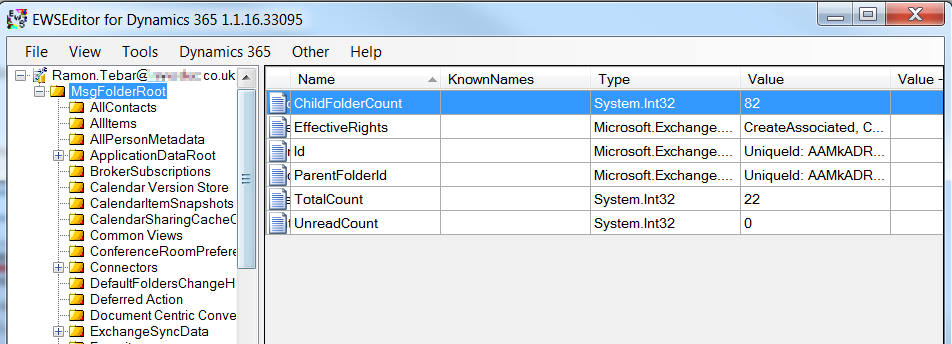
Step 5 – Connect to Dynamics 365 Service
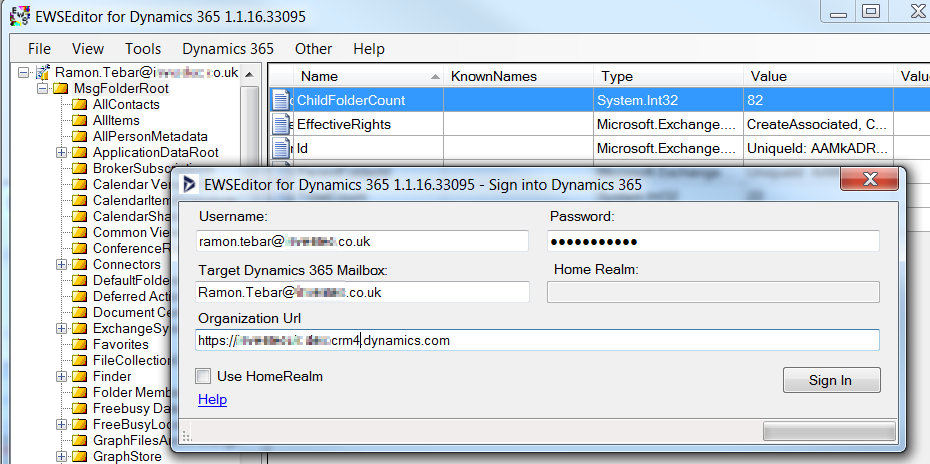
Step 6 – Open All Items
Expand MsgFolderRoot and select Allitems by double clicking it.
Step 7 – Show To-Be Tracked Items
Navigate to View => Filter View Items => Show To-Be Tracked Items
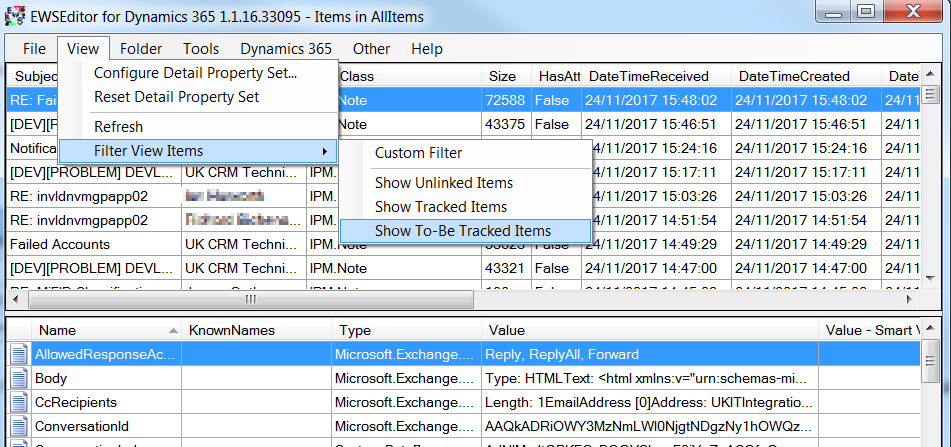
Step 8 – Check that crmLinkState is set to 1
Exchange Items (email, tasks, contacts, appointments) that have been tracked in Dynamics will have some additional properties to define the link between the systems. One of those properties is crmLinkState, which should have one of these values:
0 – Item is not tracked
1 – Item To-Be tracked
2 – Item has been tracked
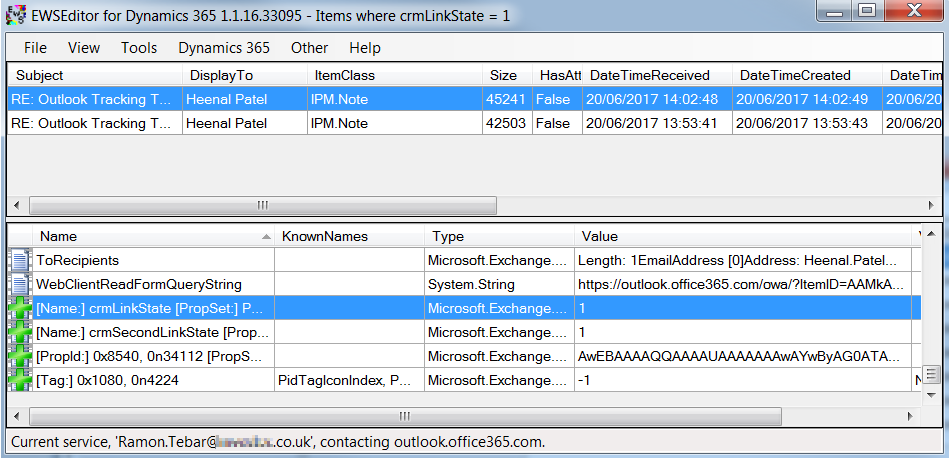
Step 9 – Hard Delete* all items to be tracked (pending tracking) where crmLinkState is 1
Right click on each item and navigate to Delete Item => Hard Delete
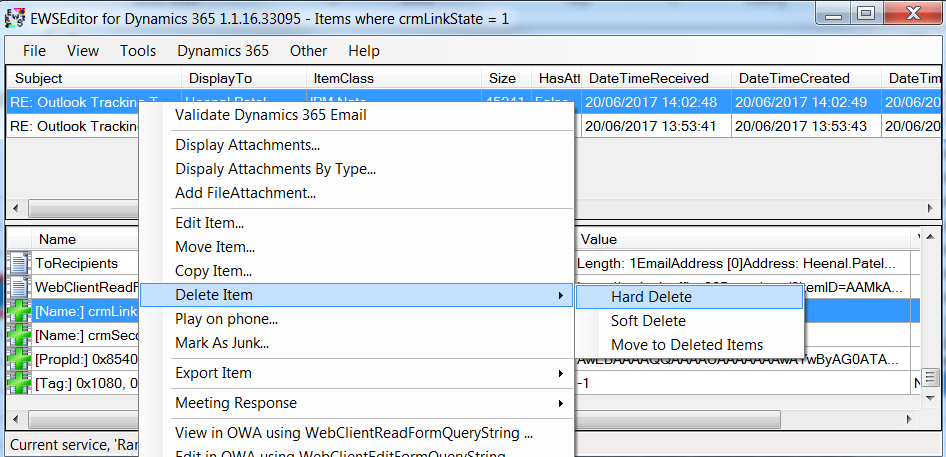
*Please notice you may lose important information, so make sure you are ok deleting those emails or other items.
Step 10 (END!) – Enable the Mailbox again
- Now navigate to your Dynamics instance.
- Open the User mailbox and click on “Test and Enable Mailbox”.
- Check the Box “Sync items with exchange”
- Wait till you receive the “Success” message for both emails and appointments.
- Once you receive the Success message, deploy/add the app again.
- This should resolve the issue.
If you want to learn more about the EWS Editor, check the following URL:
https://blogs.msdn.microsoft.com/mstehle/tag/EWSEditor/
**Credits: Thanks to my colleague Narendra for helping me to put this content together.